Hello guys and welcome to set up WordPress in today's video. You are going to learn how easily you can create this website under 15 minutes by doing drag-and-drop. So let's get started and we are going to do this in these four easy steps and let's get started with our step number. One selecting hosts we need to select a host which is fast cheap and WordPress friendly. So after doing a lot of research the host of our choice is site crown site crown. Also offers free SSL Certificates free CDN which is known as content delivery network as well as branded free email accounts. Now let's move on to step number two. Which is selecting a plan to get started simply click the link which is provided in the video description below? So after clicking the link which is provided in the video description below you will be on this page to make sure. You are on this page and page only the reason is that side round offers a lot of types of hosting.
So you need to be on this page here you will see it is written officially recommended by WordPress which means side round is officially recommended by WordPress. So now we need to select a plan there are three plans available startup robic and go, geek, make sure. You are selecting the plan which suits is you. I will recommend if you are starting up new and planned to host only one websitethen starts a plan is excellent. But if you want to host more than one website. Then grow big is recommended plan after selecting the plan simply click on cat plan on this page SiteGround will ask you to choose the domain. Which is our step number three so let me type in my domain name? Which is and let's click on proceed it will say here Congrats domain ahoo dot-com is available. If the domain name you are looking for is not available simply try a new one here. You need to enter account information here enter your client information and here enter.
Your payment information and this is your purchase information. You can see that here is our planned startup. Which you can upgrade later on here it is where it is written data center. You can select that data center which is near to the location. Here most visitors will come so I will select USA as most of my visitors will be from the USA this is your hosting price and here are your extra services. I will highly recommend you use domain privacy by registering your domain names your personal information becomes public which includes your name your telephone number and yourhome address. So if you select this option that information will be kept confidential you can also use a chief side scanner. But I will not choose it then simply click on the things to button and click on Pay Now now this page will open up.
Which will say your account was successfully created now simply click on proceed to customer area now this page will open up simply click on setup site. Now you can see that we are in step number 4. So all you need to do is simply click on select where it says start a new website from here there are four options WordPress WordPress plus vox commerce Webley site builder and other. I will simply select WordPress here you need to enter your email address and password then click on continue. I don't need as G site scanner so I will simply click on the finish now it will say creating your site please wait meanwhile our site is being created we will open up our email inbox and here. You will get this email so you need to approve this. So I will simply click on this link now this page will open up which says please verify your contact information. So I will simply click on verify information now.
I say contact information verified our website is verified now let's got site ground comm again let's simply click on login. Now I will enter my email here my password then I will click on login after logging in I will click on websites and here. You can see that our website ah hakam has been created. I will simply click on this button and you can see that our site is live now with WordPress. I will click on WordPress where it says WordPress admin simply click go now I will log in into my website I will first enter my email address. Then I will enter my password then I will click on login here you can see that we are inside our site. You can also log in directly into your website by simply clicking on the address bar here then typing /login then press Enter now here enter.
Your email address password and then click login and here you can see that we are inside our dashboard and by logging in directly. You can save a lot of time as compared to logging in through site ground so guys now let's learn how to get this log symbol on your website. This log symbol is known as SSL certificate and it is very important first of all login into side crow then click on websites. Then here it says website details simply click on side tools then click on security SSL manager and under install here. You can see that let's encrypt is already installed this means that our website already has an SSL certificate. But when I go to my website you can see that it says not square. So all I need to do is simply go to dashboard plugins add new and search simple as a cell and this plug-in shows up which is really simple as a cell simply click on Install Now then click on activate then click go ahead activate SSL.
It will ask you to login again so soon login and here you can see that SSL is enabled on your site. So now let me visit my website again and you can see that my site highest log symbol which means it is fully secured okay guys congrats we are fully set up now. So now let's make this site cool by adding an awesome theme and content so simply click on your website names here and then click on the dashboard to make our website cool we need to add a new theme. So simply go to appearance then click on themes then click on add new theme then search Astra then simply click on install then click on activate now we need a plug-in to customize our theme and add new designs.
So simply go to plugins then click on add new here search Astra then install this plug-in named starter templates simply click on Install Now then click on activate then click on see the library from here make sure element or a selected and from here select free select a template of your choice. But for the purpose of this video we are going to go with CR nature so simply click on that template. You can also preview it so after selecting the template simply click on import complete site then click on import and now. You can click on the view site and now you can see that our website is live. Now with all the demo content and the pictures and everything you can click on any page and you can see that demo content has been added now to edit any page simply click on edit with an element or now. You can change anything on this page so let's first start with text so if I wan to edit this text I will simply select it and type any text. I want if I want to change the text on this image.
I will simply select it and change the text on the button I can do this on any part of the page I can also change any image I wad so for example. If I want to change this image I will simply click on this image then from here I will click on choose image then I will click on select files and upload my own image. Then I will simply click on insert media and you can see that the image has been changed. So now let's learn how to add links to these buttons. So I will simply click on the button then here I will add my own link. Then I will click on an update so now let's close this window and visit our website and you can see all the changes which are made like the text the image here the text and let's click on this button. And you can see that it's opened up Coupole calm which is the link.
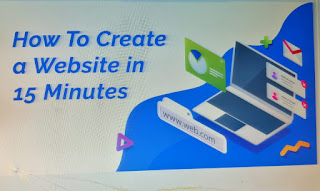
I added so now let's learn how to edit this header and the footer here so to customize it I will click on customize not edit with Elementor. So I will click on customize and now these blue icons appear. So if I want to change the logo I will click here then I can click on the change logo and upload my own logo now if I want to change this button. I will click on edit this element and let's change it to search and now you can see that a search icon appears you can also change the menus here by going back then clicking on the menus menu you can rearrange them or change them according to your need. So now let's view our changes so I will simply click on publish and let's close this editor and you can see that our changes have been made you can do this on any page of this site ok so let me change this text.
So I will simply click on edit with element or I will click on the text widget and I can change it and you can do this with everything and you can also add any widgets you want .So it is very easy to do anything err I hope you really enjoyed this video so the link to the web host. Which is SiteGround will be provided in the video description below as well as all the themes and plugins we used.


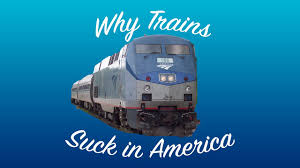





0 Comments